Speed UP Windows by Disabling these 7 Startup Programs
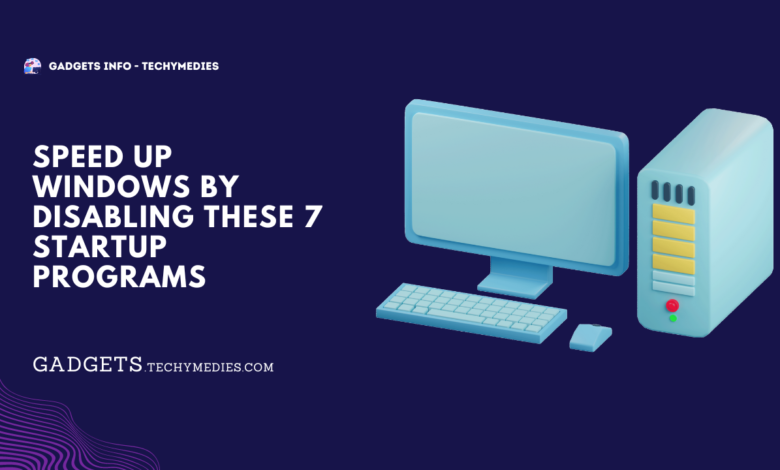
Several apps and programs run continuously in the background and consume some portion of memory, and CPU. Running such apps in the background lets your Windows perform slow. In short, running the background or auto-start programs downgrade the real-time performance of your Windows. For this here we have some times how you can Speed up Windows by Disabling the Startup Apps.
Not all the apps but some apps used to get run in the background automatically. That’s why disabling these apps is a wise option. If your PC used to run slowly then you can check out the task manager to notice all the stats of each app running in your background.
Reason! Why Should we Disable Startup Programs?
Disabling the startup apps and programs lets your PC get free from such RAM and CPU consumption. When your PC has enough RAM and CPU then your PC can perform better than before. There are some apps and programs that used to get activated automatically and consume the RAM, run in the background and process something there.
Because of this, it’s better to pay attention and trace out all the apps that are running secretly and consuming the PC Memory.
Some Common Apps to Disable to Speed up Windows
Some apps grant special permission from your PC and keep on running in the background without any use. If this is then you must need to disable it. Running such apps and programs may or may not have any importance. So, here you need to check all the apps running in the background and decide which to run and which not. Check these common Startup apps.
Zoom for Windows
Zoom for Windows is one of the heavy apps for your PC. This is one of the well-known webinar or meeting apps used for web conferencing, online meetings, online lectures, etc. As we all love Zoom and use it on Windows.
But after installing this app is used to keep on running in the background without opening it. Also, it used to keep on running although after leaving or closing its windows. So, here you need to open your task manager, Win + Shift + Esc and end the task.
Adobe Reader
The well-known PDF Editor and Opener app from Windows is Adobe Reader. This app features a lot and has unique requirements for our Windows PC. But like some startup apps, this also runs automatically in backgrounds and keeps on consuming the portion of your device memory and CPU.
If you have installed Adobe Reader then you can check whether it’s running in the background or not. For that, you can check it on Task Manager.
Microsoft Office
The apps from the Office Package are also used to get started up in the background. Yes, mainly the Word, Excel and Powerpoint apps used to get open easily when you are using it. Because of this, it’s better to keep on checking the status of the app in the background.
Video Editor like Wondershare
Video editors are one of the heavy apps and programs for your PC. So, installing such apps itself is not a good idea for low-power PC. Although you have installed it then you must need to consider the reason why you want it.
For Minor video editing, you can go for the Mobile App rather than on PC. Anyway, it’s one of the startup programs for your PC that gets started frequently in the background.
Google Chrome and Edge
The web browser is also used to get run in the background. Running these startup apps and programs in the background lets your device to slows down. Because of this, it’s better to end the task while you are not using this app.
How to Manage the Startup Apps in Windows
Managing the startup apps on Windows is easy. You can easily manage the apps and programs running in the background using Task Manager. You can open the task manager on your PC by pressing the Windows+ Shift+ Esc key once.
From here you can easily get the status of the apps and their memory and CPU consumption. Over the Startup section, you can manage the apps either to Disable or Enable them.
If several apps are running in your system background then simply disable them. For this, you just need to select the particular app and then click on Enable or Disable there.
Which Apps to be Disable?
Disabling the startup apps is one of the best ways to boost your PC’s real-time performance. But this process lets sometimes has a negative effect too. Because of this, it’s better to clear while disabling the apps in a background process. Here are some apps and features that must not be disabled,
- Antivirus and defender apps
- Microsoft apps and its features
- Graphics and Other Hardware integral apps and services
- Service drivers

Poysg I s in syehsekecfeoes ok ab
My phone name narzo30 voice change
Very nice and good luck
Very useful but time waste please quick fast link sharing and movie download but slow link sharing movie download upset to my mind and my report watching before changing this browser please accepted my command
Hey ☺️
Hey
Good work
No